
We may earn from vendors via affiliate links or sponsorships. This might affect product placement on our site, but not the content of our reviews. See our Terms of Use for details.
Changing file or folder ownership in Microsoft Windows 10 requires a deep dive into Properties Settings.

When you create a file or a folder in Microsoft Windows 10, you are designated the owner of that file or folder by default. Ownership grants you permissions power regarding who can access and modify that file or folder. It is an important responsibility in a collaborative environment where many people may be required to access a specific document.
However, there are times, particularly within a dynamic business environment, when file or folder ownership must be changed to someone else. Changes in personnel and changes in project responsibility are just two examples when document ownership may have to be transferred. The process can be completed by the current owner of a file or folder, or by an individual with proper system administration credentials.
This how-to tutorial shows you how to take ownership of a file or folder in Microsoft Windows 10. This article updates Quick Tip: Take ownership of files and folders in Windows, which was published in January 2011.
To start the change of ownership process, activate Windows File Explorer and navigate to the specific file or folder to be changed. Right-click that file and then click the Properties item in the context menu. Click the Security tab to reveal the screen shown in Figure A.
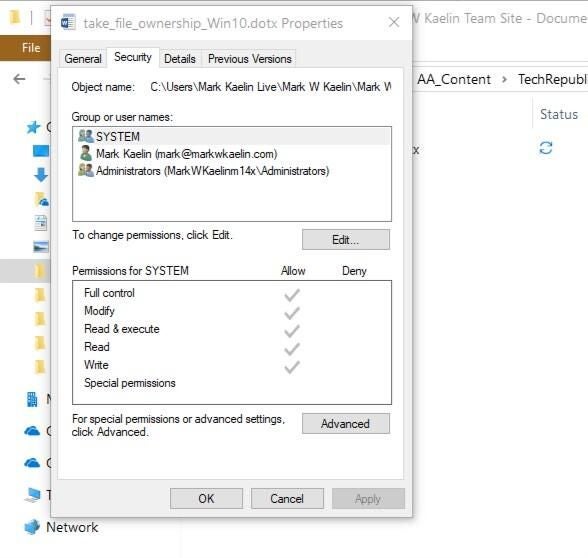
As you can see, I currently have full control over this file. Click the Advanced button to reach the screen where ownership may be changed (Figure B). Click the Change link to make your ownership changes and note that you may have to provide administrative credentials to continue further.
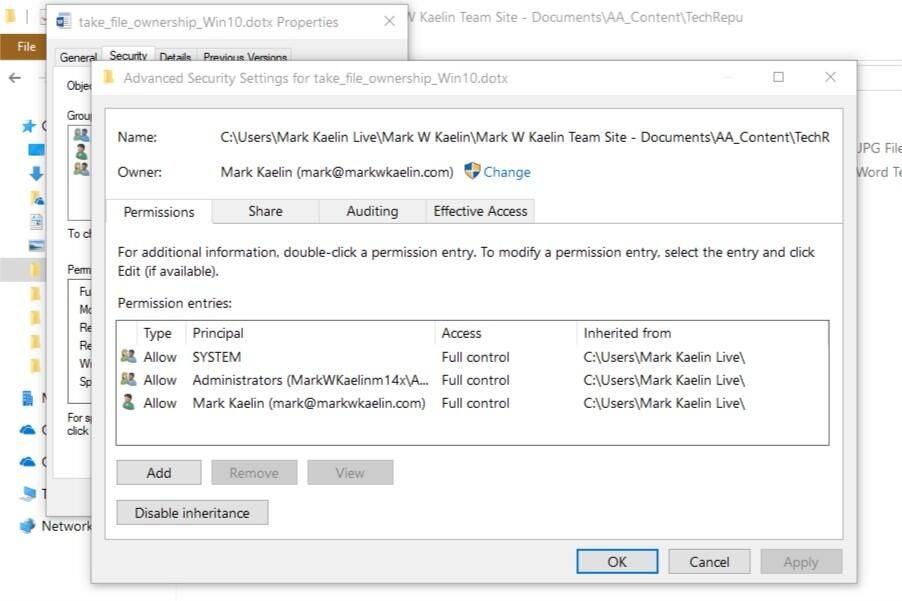
As you can see in Figure C, the system will then ask you to enter a valid username. You can click the Advanced button on this page to reveal a query box that you can use to search for valid usernames. (Note: I am the only user so there are no other names to choose from.)
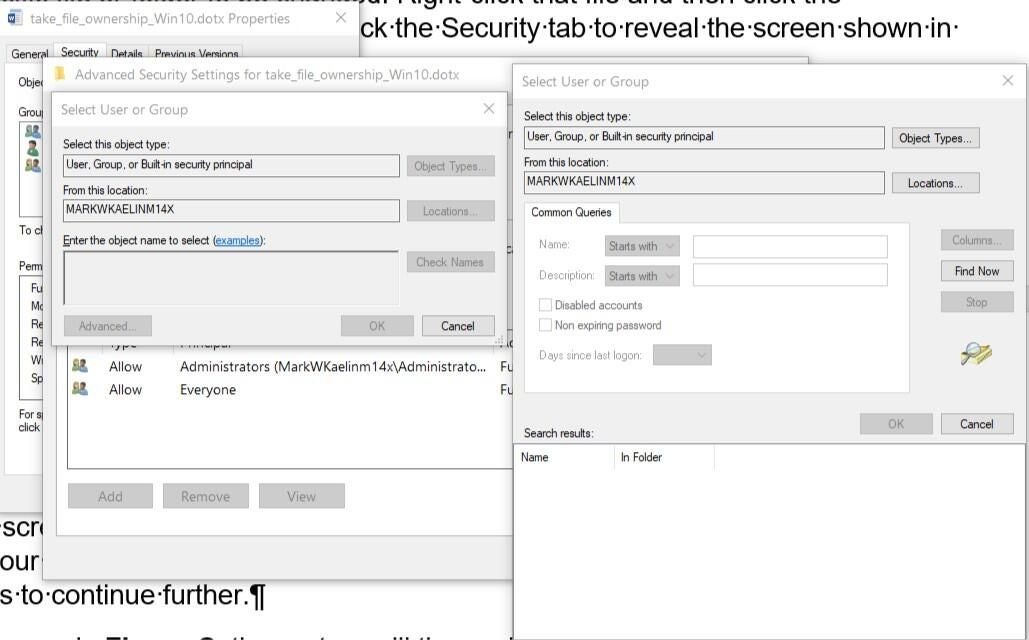
If you are making an ownership change to a folder, you will also have the opportunity to apply that change to all of the sub-folders and files located in that folder.
In addition to changing ownership (Figure B), you can also review who has permission to access the file or folder, and how the file or folder is shared. Collaboration and sharing have become important concepts for business operations since this tip was originally published in 2011. However, making changes to the share settings will require a different application.
It is possible to include ownership functions as part of the context menu for a file or folder, thus avoiding the necessity to wade through so many settings screens. The tweak could be a time saver for many system administrators. The process requires a rather involved set of Windows Registry changes, which we will explain in a follow-up article.
From the hottest programming languages to commentary on the Linux OS, get the developer and open source news and tips you need to know. Delivered Tuesdays and Thursdays
From the hottest programming languages to commentary on the Linux OS, get the developer and open source news and tips you need to know. Delivered Tuesdays and Thursdays
Share ArticleMark W. Kaelin has been writing and editing stories about the information technology industry, software, hardware, gaming, finance, accounting, and technology geekdom for more than 30 years.